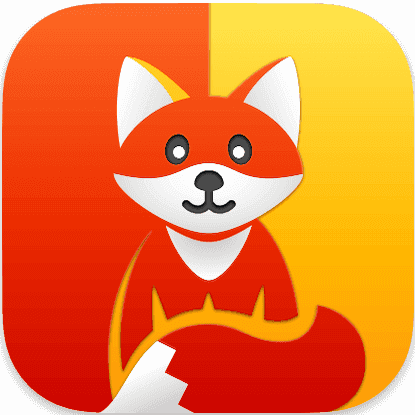🦊 Marta - A Finder Alternative 🦊

Though most of the native apps made by excellent Apple engineers are easy to use1, Finder is different. I asked lots of my macOS friends, and nearly all of them think Finder is great, "it's fast and easy to use." Every time I heard about this, I doubt they haven't seen TotalFinder before.
Although I can write another paragraph introducing TotalFinder to you, but sadly, while Apple is moving on to arm architecture, TotalFinder couldn't keep up with the pace to be compatible with Apple. Indeed, it stops updating and not maintained anymore.2
Things can be changed!!! See this post and thisThings just changed!!! See here!
Why Marta?
![]()
The fundamental difference between TotalFinder and Finder is the multiple tabs support and the double-panel feature, which allows you to manage files purely by the keyboard. If you're using Finder, you'll need multiple windows and probably a mouse to achieve this, but now you can do the same thing with only one active window.
Though TotalFinder is no longer available for Arm Mac, Marta appeared. It's better in some ways compared to TotalFinder, but not that convenient in others. Nevertheless, it's free, natively supported, and most importantly, it's cute! The author of Marta Yan Zhulanow: "This cute fox stands for quick and smart, just like Marta".
If you ask, "Ok, so what? You can use arrow keys moving around in Finder too!" Well, then in this case, Finder may be sufficient for your usage.
Features
I'm going to briefly introduce some basic but powerful features of Marta. For the full documentation, please check the official docs for reference. First, this is the basic look of your Marta window:

Actions
The core functionality in Marta is given as action, which can be realized as commands and can be triggered with shortcuts. There are enormous amounts of actions provided, and all of them can be arbitrarily combined with your favorite keybindings and triggered effortlessly.
Search Actions
You might sometimes get lost when you are working with Marta since there are so many actions that can be used, and you have many keybindings to each of them. But don't worry, there is a very nice feature provided natively in Marta that helps you find any action in no time: that is the Search Action.
When you press shift+cmd+p, a search bar named Search Action will pop up, and you can search for any action you want to use. For example, there is a built-in Compress action in Marta, but since I didn't compress files that often, I do not assign a keybinding to this. Do not panic if you suddenly want to compress some files! You can select files3 you want to zip and then press shift+cmd+p, search for Compress and use enter to trigger the action:

Now, let's start binding some useful actions to your favorite keybindings!
Navigating
In Finder, you can use arrow keys to navigate through folders, namely
←: Move to the parent folder.→: Move to the folder if the current focus is on a folder (otherwise do nothing).↑: Move up.↓: Move down.
You can do not only the same but more with Marta! The definition of the right key in Marta in default is the core.move.right action
"Right" "core.move.right"which essentially does the same thing as in Finder. But rather, you can redefine (yes, you can completely redefine all the keybindings) it into core.open action by
"Right" "core.open"which can not only bring you into that folder, but if your current focus is on a file, you can also open it! This makes life much easier.
If you want to open a file in Finder, you'll need to use
cmd+oinstead.
One thing that is worth mentioning is that Marta set ← as core.move.left, which is a bit awkward if you are used to Finder. So instead, I changed it to
"Left" "core.go.up"which essentially does the same thing as Finder.
Create New Files & Folders
By default, you can create folders and any type of file in Marta by the following new.folder and new.file actions:
"F7" "core.new.folder"
"Shift+F7" "core.new.file"You can bind it to your favorite keybindings to match your own habits. For me, since TotalFinder follows the same shortcut as Finder, I changed it to
"Shift+Cmd+n" "core.new.folder"
"Shift+Cmd+f" "core.new.file"while shift+cmd+n is the default shortcut to create a new folder in Finder, but there is no such shortcut, or I should say, there is no easy way to create a new file in Finder, hence you get another useful shortcut! The following demo will show you how to create a new folder and a simple .txt file.

Find
A very clever move for Marta is that they implemented some sort of fast searching. There are two kinds of search you can do in Marta, one is local search, and another is global search.
Local Search
If your current folder contains lots of files, you can locate any file you want quickly by directly typing their name. Let me show you how to do this.

This is extremely fast and clever!
Note that Finder does support this feature, but it does not do well in some cases. Marta does it more consistent and intuitively.
Global Search
What if you want to go to other directories far from your current one? You can use the function Look UP, which is triggered by cmd+p. After you type this keybinding, a search bar will pop up, and you can search for the place you want to go to. Notice that it can be either a file or a directory.

Now, after locating the file/folder, the next question is, how to open them?
Open
As we mentioned before, we can open the file by →, but there is some subtly here, let me explain.
Open With
Interestingly, as you're going to see, Marta lets you go directly into a .zip file and see the content in it with the core.open action. What if you want to do something else about it? Like, open it by other apps to unzip it?
Thankfully, we have the core.open.with action by default:
"Cmd`+`Return" "core.open.with"This allows you to open a file with different apps. Personally, I use Keka, which is a portable, powerful but lightweight file archiver. Say I just zipped the newly created text.txt file and want to unzip it, I can press cmd+Return, and search for the app I want to open this file with. In this case, I want to open test.txt.zip with Keka:

Edit
For developers, I bet you'll need to open an entire folder very often. And as far as I know, there is no easy way to do this in Finder. But in Marta, you can use the core.edit action:
"F4" "core.edit"As you might already observe, I tend to define my keybinding with the keyword's first alphabet being the same as the first alphabet of the functionality this keybinding stands for. Hence, rather than remember this weird F4 functional key, I use cmd+e to do the core.edit action:
"Cmd+e" "core.edit"What core.edit is really doing is that after you specify a text editor, which you can specify in the configuration file, it'll open whatever you're focusing on within that app.4 For example, I use Visual Studio Code as my primary editor, so I define
environment {
textEditor "Visual Studio Code"
}So, if you now want to open a project, you can simply press cmd+e, then it'll open this folder within your favorite IDE you specified! Let's see the demo.

Preview
You might already notice, that Marta doesn't provide rich support of figures as your visual tool for file organization. But as in Finder, you can always press space to open/close a quick preview (it's formally called quick look) to see what this file is. This works like this.

I need to admit, the preview column provided by Finder is quite useful in some cases...
Double Panels
If you have followed all these until now, you might have one question: "So when does the core feature - Double Panels come into play?" Here it comes, it's useful in the following two ways
- Tabs (Pages) support.
- Move your files around.
This is the most complex section, hence I leave it to the very end. We start by introducing tabs.
Tabs
For short, you can open several tabs in each panel. And with one of the essential shortcuts to navigate in the Marta, `tab``, which essentially will send you to another panel, you can achieve the following.

Yes, it's simple but powerful! In the demo, I use cmd+t to create a new tab while using cmd+w to close it. Further, I use opt+cmd+← and opt+cmd+→ to navigate between tabs. With this in mind, we now see how you can utilize this to speed up the process of moving files around.
Copy & Pasting
The default behavior is just like any other file managers you are familiar with, i.e., cmd+c for copying, and cmd+v for pasting. But I have done one tweak related to copy: I assign opt+cmd+c to copy the path of the current focus file/folder by combining this keybinding with core.path as follows:
"Cmd+Opt+c" "core.path"This is quite useful and fast!
Move (Cut-like)
In case some of you didn't know, Finder does provide the functionality cut. This is done by first using cmd+c like copy, and instead of using cmd+v, you use Opt+cmd+v to cut the selected content and paste them to where you want.
So basically, in Finder, you can first use
cmd+cto copy the selected files, and then determine whether you want to past or cut them until the very end.
Marta, on the other hand, doesn't provide such an action. It only provides core.move, and the way it's done is like following.
- Select the file you want to
core.move. - Press the keybinding you assign to
core.move(default isF6, I reassign it to becmd+x). - Type the path you want to
core.movethe selected files (can include folders). The default path is another panel (current tab)'s path.
For demonstration, say I want to move the created Test/test.txt to my Test2 folder. The workflow should be like this:

Clone
As you can see, Marta wants you to handle your file reorganization by utilizing its double-panel feature. So, there must be a way to create a tab on the other side of your panel quickly, maybe? Indeed! It's exactly the clone-related actions, which include four variations:
-
core.clone.left(only works when you're at the right panel)It'll set the left panel to the folder you selected. If your current focus is on file, it'll simply set the left panel as the folder you're currently in.
-
core.clone.right(only works when you're at the left panel)Same as
core.clone.left, but reversed in an obvious way. -
core.clone.left.folder(only works when you're at the right panel)Almost the same as
core.clone.left, but it'll always set the left panel as the folder you're currently in. -
core.clone.right.folder(only works when you're at the left panel)Same as
core.clone.left.folder, but reversed in an obvious way.
Now, if you're moving files around under some parent folder, then you can use core.clone action to quickly set another panel to a similar path and core.move files around fast.
Personal Configuration
Let's see the configuration file. To open the configuration file, you can simply press cmd+,. To apply all my configurations, copy the following codes into the Right panel of the configuration file.
The left-hand side of the configuration file is the default config for reference.
behavior {
theme "Kon"
actions {
core.trash.confirm false
core.lookup.mode "substring"
}
table {
circularSelection true
iconSize 24
}
}
keyBindings {
"Return" "core.rename"
"Right" "core.open"
"Left" "core.go.up"
"Shift+Cmd+n" "core.new.folder"
"Shift+Cmd+f" "core.new.file"
"Cmd+e" "core.edit"
"Shift+Cmd+x" "core.move.inactive"
"Cmd+o" "core.open"
"Cmd+x" "core.move"
"Cmd+Opt+c" "core.path"
"Shift+Cmd+t" "core.terminal.activate"
"F4" null
"F6" null
"F7" null
"Shift+F7" null
"F8" null
"Cmd+y" null
"Backspace" null
"Cmd+Opt+Right" "core.tab.next"
"Cmd+Opt+Left" "core.tab.previous"
}
environment {
textEditor "Visual Studio Code"
}
setup {
actionBar [
"core.edit"
"core.open"
"core.open.with"
"core.rename"
"core.new.folder"
"core.new.file"
"core.trash"
"core.preview"
]
}
etty {
theme "SolarizedLight"
fonts {
normal [ "Fira Code" 12]
}
}Theme
One thing I didn't bring up is that there are actually different themes you can choose from, here are some from the official document:
- Kon

- Dark

- Classic

- Sakura 🌸

I actually quite like the look of Sakura 🌸, but since I use dark mode as my main theme, I just give up on this... Try it out! To change the theme, you can either just change the tmeme (the first line in my personal configuration) in the configuration file, or search the Switch Theme action:

Conclusion
Overall, I think Marta provides excellent customization abilities, while still being easy enough for simple use. If you think you need an extra boost of productivity, or even just want to try out new applications, Marta is definitely worth giving a shot!
Alternatives
Here, I'm going to list some alternatives to Finder, you can try them yourself!
-
Just found out that the TotalFinder is back! See the discussion thread to see how to download it!
But a big caveat is that: It still requires you to disable SIP, see this. I genuinely don't care, but now things are different: in arm mac, disable SIP will cause some problem, see here.

-
Another powerful Finder alternative. It basically can do what Marta is capable of but with a better (well, complicated) GUI. I still prefer Marta after trying this, but definitely check it out if you're interested.